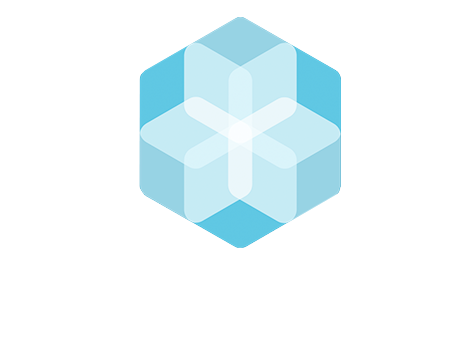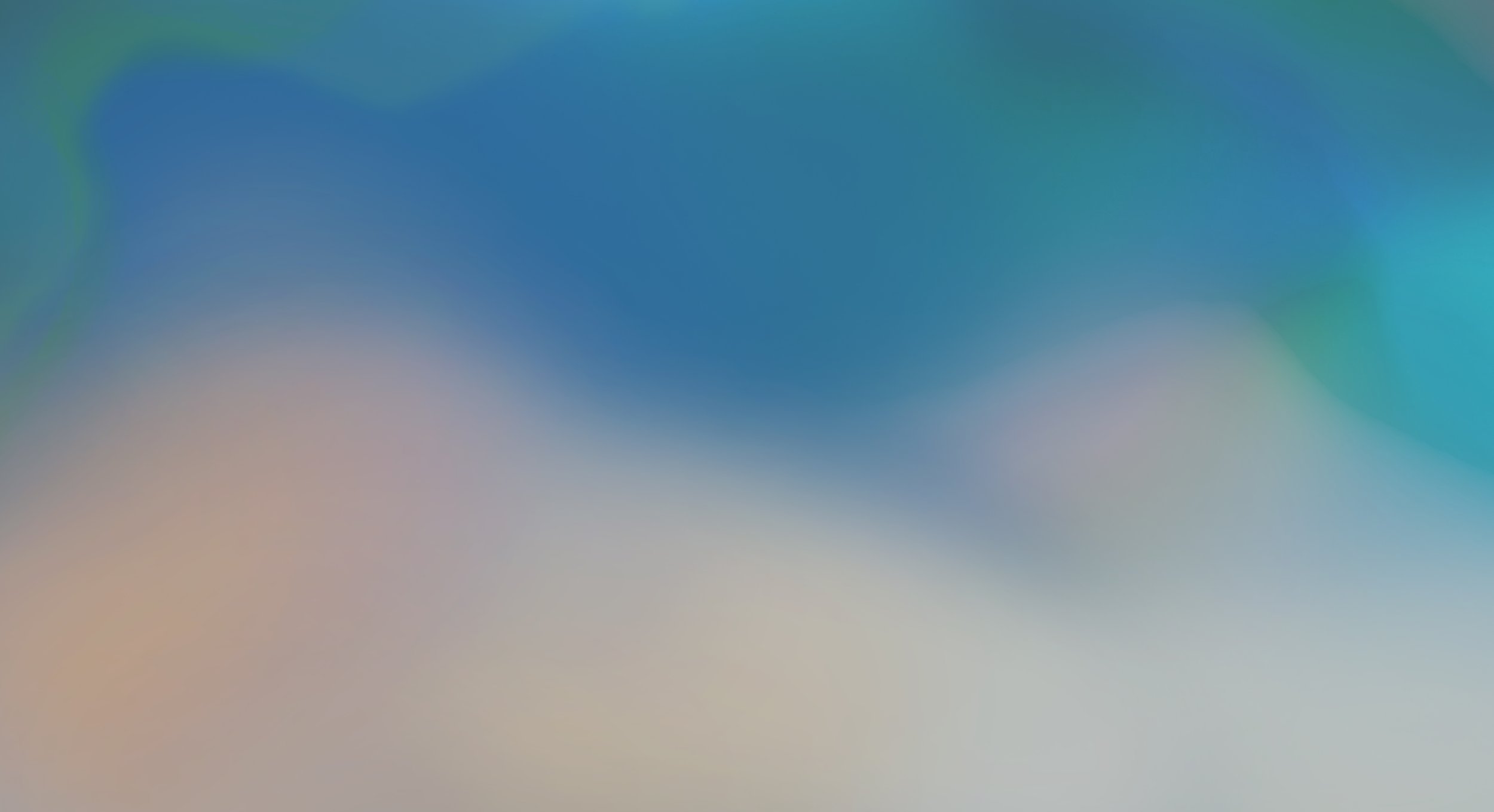
FAQ | Chemical Inventories
All you need to know about your Chemical Inventories.
You can’t find what you are looking for? Contact us at support@thebhive.net
Creating your chemical inventories
-
The Inventory Creation Flow is an easy to follow, step-by-by process that will guide you in creating/editing your monthly chemical inventory on your BHive account. It is composed of 6 main steps:
Step 1 - Select the month: you can create and add to the inventory for your current month (e.g. July) and for the previous month until the 15th of the following month (e.g. for June until July 15th).
Step 2 - Choose your input method: you can choose among 4 different input methods to upload your chemical inventory: Scan method, Excel upload, Transfer inventory, My ChemStore. Once you have uploaded all your chemical products, you can check on the function “Inventory Preview” if is there any duplicate or chemicals that you want to remove from publishing the inventory. The inventory preview blue flag appears on the right side of your screen with a chart icon: just like when you shop online, you can double-check your items before purchasing them, similarly you can double-check your chemicals before publishing your inventory.
Step 3 - Publish your chemical inventory: Click on publish my inventory to see in your monthly chemical inventory list your uploaded chemical products. The chemical products that have not been published will not be visible in you CIL.
Step 4 - Add/edit chemical details: in Step 4 you can add relevant information about your chemical products directly on the platform. This process can be done by uploading the SDS of your chemical products in The BHive SDS Reader.
Step 5 - Add/edit consumption & stock: in Step 5, you can upload/edit relevant information about the volumes of consumption and stock of your chemical products.
Step 6 - Confirm the completeness of your chemical inventory: In Step 6, if you are satisfied with your chemical inventory list, you can revise your inventory and confirm the completeness status by toggling the “Complete” button.
-
Mobile App: This input method allows you to review and add, the chemical uploaded through the mobile app, to your inventory before publishing.
Excel Upload: This method allows you to upload the complete chemical inventory by filling out and uploading an Excel template that we provide.
Copying a previous inventory: If the inventory hasn’t changed much since the last month, you can simply copy from previous inventories and update stock & consumption information.
My ChemStore: This method allows you to search and select chemical products from a list of all products that have ever been uploaded from your account in The BHive.
-
We have a video tutorial, on how to add chemical products you scanned with the mobile app to your inventory preview: https://youtu.be/8-RejMkW0Gc
Step by Step Guide:
Click ”Create/Add to Inventory” in your main menu.
Select the month of the inventory you would like to edit and click “Continue”
Choose "Add chemical products scanned via the mobile app" as your input method.
Here you can now see all chemical products that you scanned with your mobile app in the last two months. You can select chemical products for your inventory by clicking the little boxes to the right side of the table next to each chemical product.
To add the selected products to your inventory, you have to click the “add selection to inventory” button.
Now, you can see the product you just added in your preview inventory.
-
Sometimes, your inventory might not change much from one month to the next. In that case, you can choose to transfer chemical products from a previous inventory. If you would like to see this process step by step, here is a video tutorial for you: https://youtu.be/hAgeGPshRLA
-
You can imagine My ChemStore like an encyclopaedia of all chemical products that you have ever uploaded to The BHive. The products are listed alphabetically. Here, you can search for specific products that you know you have uploaded to a previous inventory. If you would like to see this process step by step, here is a video tutorial for you: https://youtu.be/wpU4_2Pgzo8
Step by Step Guide:
1. Click ”Create/Add to Inventory” in your main menu.
2. Select the month of the inventory you would like to edit and click “Continue”
3. Choose "Search and select products from My ChemStore" as your input method.
4. Type the name of a chemical product or a chemical manufacturer in the search bar. The system shows you the result of your search in the table below.
5. To select a chemical product, click the box(es) to the right.
6. To add the product to your inventory, click the “add selection to inventory” button.
7. Now, you can see the product you just added in your preview inventory.
-
The Excel Upload function is great if you want to upload many chemical products at once. This input method also makes it possible to upload your complete chemical inventory at once. If you would like to see this process step by step, here is a video tutorial for you: https://youtu.be/sKdsKVyliws
Step by Step Guide:
Click ”Create/Add to Inventory” in your main menu.
Select the month of the inventory you would like to edit and click “Continue”
Choose "Upload chemical products using our Excel template" as your input method.
Download the template file. You can only use this file to upload your chemical inventory here.
Fill out the cells one by one, making sure that you still to the instructions provided in row
“Chemical Product Name” and “Chemical Formulator Name (manufacturer)” are the minimum requirements to upload a product via the Excel Upload. Then, save the filled out file to your desktop.
Re-upload the saved template to the platform using the „Upload“ button. If you have made any mistakes within template, the system will show you an error message incl. the rows in which it found errors. Correct the errors in the template and upload it again.
Excel Upload Results: Database matches: This table shows all the chemical products from your Excel template, that were matched automatically with The BHive database.
Check, if the system matched your chemical products correctly. Green marked products have been matched with The BHive database, black marked products have been marked as manually added products.
If the match is incorrect, click on “Correct Match”. Search for the chemical product name in the search field. Either, select the correct match, or select “add as manually added formula” if you cannot find the correct match. If you select “add as manually added formula”, the product will be moved into the second table titled “no database matches found”.
Excel Upload Results: No database matches found. This table shows all the chemical products from your Excel template, that could NOT be matched automatically with The BHive database. If the chemical product name is green and the manufacturer name is red, the system could already find the chemical product name in our database, but not the manufacturer name. If the chemical product name and the manufacturer name are both red, the system could match neither of them with our database yet.
Search for a possible database match of the products in this table. Type the name of the chemical product.
If you find the correct match, click the product name on the list. The product will then be renamed to your new database match and moved into the first table titled “Database matches”
Select “add as manually added formula” if you cannot find the correct match. The product then stay in the second table titled “no database matches found”
Select the chemical products from the first table. Click the “Add selection to inventory” button to add them to your preview inventory.
Now, you can see the product you just added in your preview inventory.
-
Final check before you publish your inventory: Check if you uploaded all chemical products correctly. You can also upload more chemical products later, when you come back to the “Add Chemicals” page and select the month you would like to work on.
Step by Step Guide:
Switch between ”Database Formulas” and “Manually Added Formulas”
Check if you uploaded all chemical products correctly. You can go back to the second step if you want to add more chemical products to your inventory.
Select chemical products by clicking the boxes to the right.
By clicking the “delete selected” button, you will delete the products you previously selected.
Click the “Publish Inventory” button to upload the chemical products to your inventory. Please be aware that the chemical detail information you uploaded in Step 2 will be visible in all your previous and current inventories.
If you would like to see this process step by step, here is a video tutorial for you: https://youtu.be/9opzFM2MOUk
-
Once you added all the relevant information and chemical details to your monthly inventory you can confirm the completeness status of your inventory by clicking on the “Confirm” button in your Summary Inventory under Overview section. Please note that if you wish to edit your monthly inventory you can change the status from complete to incomplete by un-toggling the “complete” button and by clicking on “Continue to Edit” in your summary inventory under Overview section.
-
You can edit the inventory of your current month. Until the 15th of your current month, you can also still edit the inventory of your previous month.
Viewing and editing your chemical inventory
-
Click on "My Inventories" and then "Overview" in your main menu. By default, this page shows your most recent inventory.
Choose your chemical inventories by selecting a year and month on the top of the page. Years, months and quarters that do not contain any inventory data, are not listed.
Choose from the list of chemical inventories, which one you would like to view.
-
The table of chemical products in each inventory holds a lot of inventory specific information. To edit this information, you have to click the "Continue to edit" button, which is located above your inventory table. Then, continue to click to Step 5 of the inventory flow. Here you can edit the following information:
Batch/Lot Number
Purchase Date, Manufacture Date, Expiry Date
Used for Customer
Consumption (/month)
Delivered Quantity (kg)
Stock Volume, Minimum Stock, Maximum Stock
Stock Location
Storage Condition
Fabric Roll ID/ Order No
To edit, you can choose between to input methods. Please watch our detailed video tutorials for more detailed instructions:
Manual Input of Stock & Consumption Data: https://youtu.be/kNDRqJiJuPI
Input of Stock & Consumption Data via Excel Upload: https://youtu.be/N5zZeRYDhnE
-
Any information or documents specifically related to chemical products can be viewed and edited under "My ChemStore" in the main menu. Search for the chemical product in the search bar at the top of the page and click on the name. Now, you have two options to add further information and documents.
Option A: Add information via SDS Reader
If available, start by uploading the SDS for the chemical product. The BHive can read and automatically fill in some of the information from the SDS.
Add the issue date of the SDS in the respective field.
Click the button "Select File to Parse" to upload the SDS from your computer.
Click the small box to the right to agree with the Terms and Conditions.
The SDS will appear below the upload options and next to the fields, where you can add more information. The BHive will automatically fill in as much information as possible from the SDS into these information.
The information fields follow the structure of the ZDHC CIL. Go through each category and fill in any missing information from the SDS on the side. Do not forget to save your changes by clicking the blue button under the information fields after each category.
At the end you have the option to upload additional documents under the category "Documents".
Option B: Manually add information
You can add information manually by going through the different categories, which follow the structure of the ZDHC CIL, and filling in the missing information. Click on the headlinesto switch between categories.
At the end you have the option to upload additional documents under the category "Documents".
FAQ Navigation
Data Processing: My Facility | Water, Energy, Higg FEM data , …
Data Reporting: ZDHC Performance InCheck | Application, Creation, …
Data Reporting: Performance | Analytics, Reporting, Performance, …
Profile Settings | Company Details, IDs, Language, …
Login | Login Issues, Password Change, Username, …
Plans & Billing | Account Types, Accounting Support
Partner Connections | Dis-)connecting to Partners, …
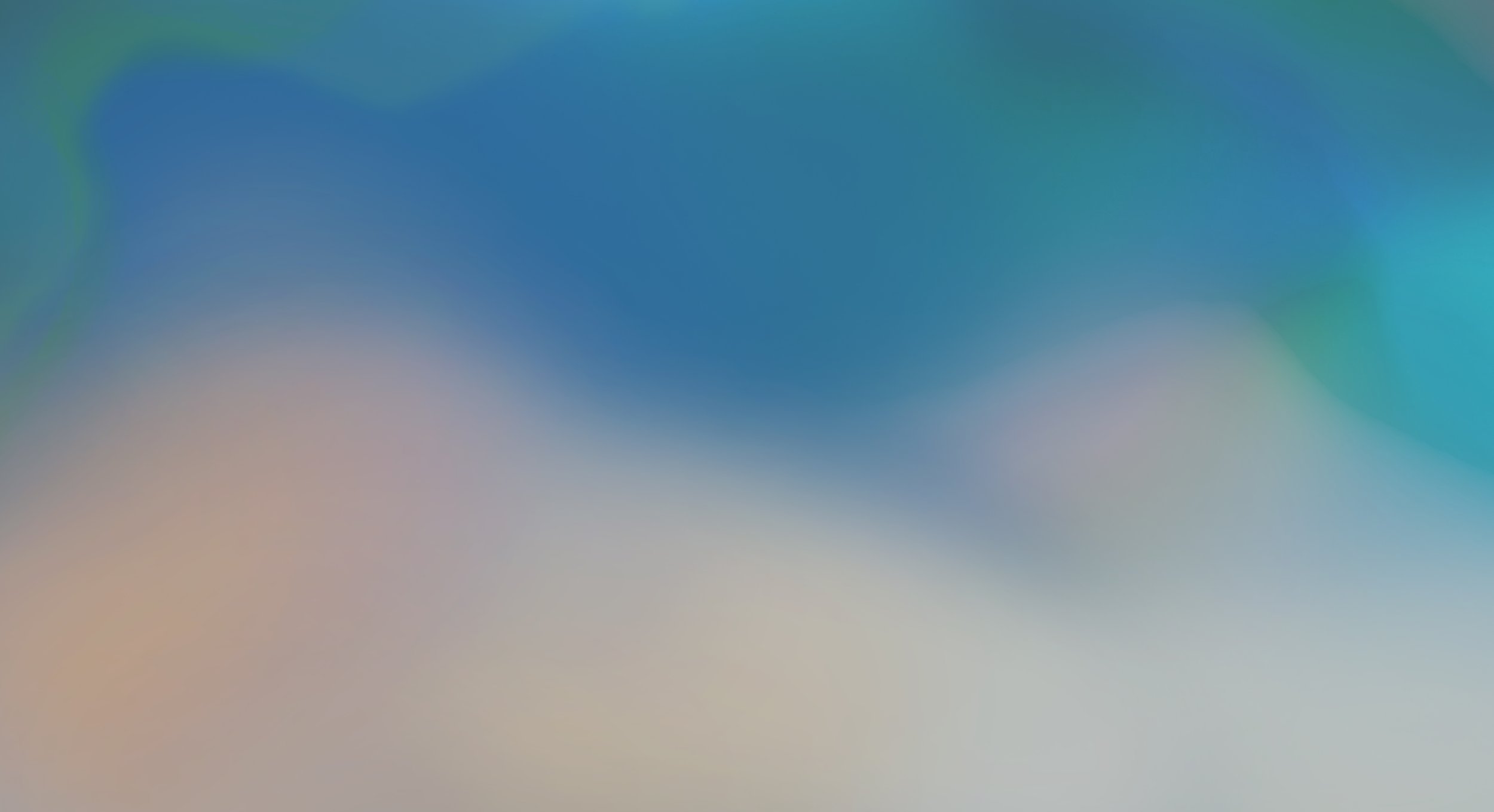
More on the Campus.
Discover our other learning resources and support options.
The BHive Trainings
Customer Support
External Resources