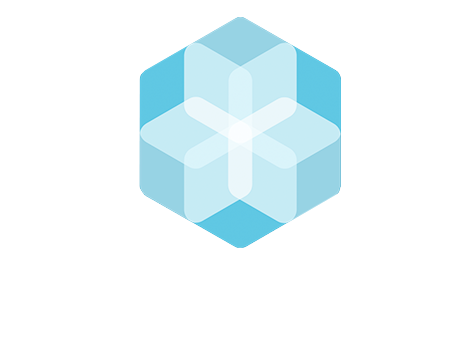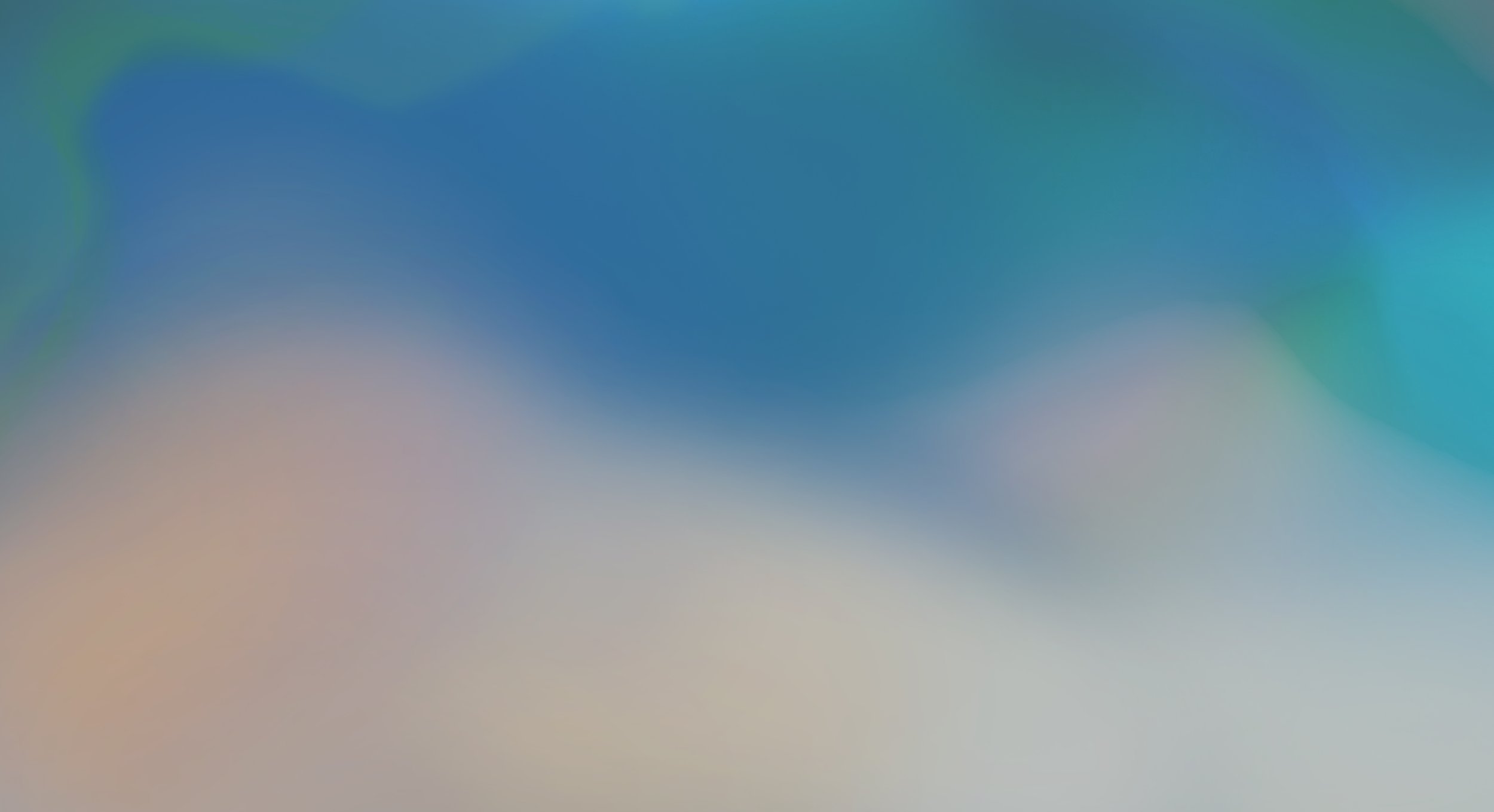
FAQ | Inventarios químicos
Todo lo que necesita saber sobre sus Inventarios de Productos Químicos.
¿No encuentra lo que busca? Póngase en contacto con nosotros en support@thebhive.net.
Creación de su inventario químico
-
El Flujo de Creación de Inventario es un proceso fácil de seguir, paso a paso, que le guiará en la creación/edición de su inventario mensual de productos químicos en su cuenta The BHive. Se compone de 6 pasos principales:
Paso 1 - Seleccione el mes: puede crear y añadir al inventario para el mes en curso (por ejemplo, julio) y para el mes anterior hasta el día 15 del mes siguiente (por ejemplo, para junio hasta el 15 de julio).
Paso 2 - Elija su método de entrada: puede elegir entre 4 métodos de entrada diferentes para cargar su inventario químico: Método de escaneo a través de la App, Carga en Excel, Transferir inventario z búsqueda en My ChemStore. Una vez que haya cargado todos sus productos químicos, puede comprobar en la función "Vista previa del inventario" si hay algún duplicado o producto químico que desee eliminar de la publicación del inventario. La pestaña de vista previa del inventario aparece en la parte derecha de su pantalla con un icono de gráfico: al igual que cuando compra en línea, puede comprobar dos veces sus artículos, del mismo modo puede comprobar dos veces sus productos químicos antes de publicar su inventario.
Paso 3 - Publique su inventario de productos químicos: Haga clic en publicar mi inventario para ver en su lista mensual de inventario de productos químicos los productos químicos que ha cargado. Los productos químicos que no hayan sido publicados no serán visibles en su CIL.
Paso 4 - Añadir/editar detalles químicos: en el Paso 4 puede añadir información relevante sobre sus productos químicos directamente en la plataforma. Este proceso puede realizarse cargando la SDS de sus productos químicos en The BHive SDS Reader.
Paso 5 - Añadir/editar consumo y existencias: en el Paso 5, puede cargar/editar información relevante sobre los volúmenes de consumo y existencias de sus productos químicos.
Paso 6 - Confirme que su inventario de sustancias químicas está completo: En el Paso 6, si está satisfecho con su lista de inventario de sustancias químicas, puede revisar su inventario y confirmar el estado de integridad pulsando el botón "Completo".
-
Aplicación móvil: Este método de entrada le permite revisar y añadir, el producto químico cargado a través de la aplicación móvil, a su inventario antes de publicar.
Carga en Excel: Este método le permite cargar el inventario químico completo rellenando y cargando una plantilla Excel que le proporcionamos.
Copiar un inventario anterior: Si el inventario no ha cambiado mucho con respect a otros meses, puede simplemente copiar de inventarios anteriores y actualizar la información de existencias y consumo.
Mi ChemStore: Este método le permite buscar y seleccionar productos químicos de una lista de todos los productos que se han cargado alguna vez desde su cuenta en The BHive.
-
Tenemos un video tutorial, sobre cómo añadir productos químicos que escaneó con la aplicación móvil a la vista previa de su inventario: https://youtu.be/8-RejMkW0Gc
Guía paso a paso:
Haga clic en "Crear/Añadir al inventario" en su menú principal.
Seleccione el mes del inventario que desea editar y haga clic en "Continuar"
Elija "Añadir productos químicos escaneados a través de la aplicación móvil" como método de entrada.
Aquí puede ver todos los productos químicos que ha escaneado con su aplicación móvil en los últimos dos meses. Puede seleccionar productos químicos para su inventario haciendo clic en las pequeñas casillas a la derecha de la tabla junto a cada producto químico.
Para añadir los productos seleccionados a su inventario, tiene que hacer clic en el botón "añadir selección al inventario".
Ahora puede ver el producto que acaba de añadir en la vista previa de su inventario. (pestaña azul a la derecha de su pantaña)
-
A veces, su inventario puede no cambiar mucho de un mes a otro. En ese caso, puede optar por transferir productos químicos de un inventario anterior. Si desea ver este proceso paso a paso, aquí tiene un tutorial en vídeo: https://youtu.be/hAgeGPshRLA
-
Puede imaginarse My ChemStore como una enciclopedia de todos los productos químicos que ha cargado en The BHive. Los productos están ordenados alfabéticamente. Aquí puedes buscar productos específicos que sabes que has subido a un inventario anterior. Si quieres ver este proceso paso a paso, aquí tienes un vídeo tutorial: https://youtu.be/wpU4_2Pgzo8
Guía paso a paso:
Haz clic en "Crear/Añadir al inventario" en tu menú principal.
Seleccione el mes del inventario que desea editar y haga clic en "Continuar"
Elija "Buscar y seleccionar productos de My ChemStore" como método de entrada.
Escriba el nombre de un producto químico o de un fabricante de productos químicos en la barra de búsqueda. El sistema le muestra el resultado de su búsqueda en la siguiente tabla.
Para seleccionar un producto químico, haga clic en la(s) casilla(s) de la derecha.
Para añadir el producto a su inventario, haga clic en el botón "añadir selección al inventario".
Ahora puede ver el producto que acaba de añadir en la vista previa de su inventario.
-
La función de carga de Excel es ideal si desea cargar muchos productos químicos a la vez. Este método de entrada también permite cargar su inventario químico completo de una sola vez. Si desea ver este proceso paso a paso, aquí tiene un tutorial en vídeo: https://youtu.be/sKdsKVyliws
Guía paso a paso:
Haga clic en "Crear/Añadir al inventario" en su menú principal.
Seleccione el mes del inventario que desea editar y haga clic en "Continuar"
Elija "Cargar productos químicos utilizando nuestra plantilla Excel" como método de entrada.
Descargue el archivo de plantilla. Sólo puede utilizar este archivo para cargar aquí su inventario de productos químicos.
Rellene las celdas una a una, asegurándose de que sigue las instrucciones de la fila 7. "Nombre del producto químico" y "Nombre del formulador químico (fabricante)" son los requisitos mínimos para cargar un producto a través de la carga de Excel. A continuación, guarde el archivo cumplimentado en su escritorio.
Vuelva a cargar la plantilla guardada en la plataforma mediante el botón "Cargar". Si ha cometido algún error en la plantilla, el sistema le mostrará un mensaje de error con las filas en las que ha encontrado errores. Corrija los errores en la plantilla y vuelva a cargarla.
Resultados de la carga de Excel: Coincidencias de la base de datos. Esta tabla muestra todos los productos químicos de su plantilla de Excel, que se emparejaron automáticamente con la base de datos de The BHive.
Compruebe si el sistema ha emparejado correctamente sus productos químicos. Los productos marcados en verde se han emparejado con la base de datos de The BHive, los productos marcados en negro se han marcado como productos añadidos manualmente.
Si la correspondencia es incorrecta, haga clic en "Corregir correspondencia". Busque el nombre del producto químico en el campo de búsqueda.
Seleccione la coincidencia correcta, o seleccione "añadir como fórmula añadida manualmente" si no encuentra la coincidencia correcta. Si selecciona "añadir como fórmula añadida manualmente", el producto se moverá a la segunda tabla titulada "no se han encontrado coincidencias en la base de datos".
Resultados de la carga de Excel: No se han encontrado coincidencias en la base de datos. Esta tabla muestra todos los productos químicos de su plantilla Excel que NO se han podido emparejar automáticamente con la base de datos de The BHive. Si el nombre del producto químico es verde y el nombre del fabricante es rojo, el sistema ya ha podido encontrar el nombre del producto químico en nuestra base de datos, pero no el nombre del fabricante. Si el nombre del producto químico y el nombre del fabricante son ambos rojos, el sistema aún no ha podido emparejar ninguno de los dos con nuestra base de datos.
Busque una posible coincidencia en la base de datos de los productos de esta tabla. Escriba el nombre del producto químico.
Si encuentra la coincidencia correcta, haga clic en el nombre del producto en la lista. El producto se renombrará a su nueva coincidencia de base de datos y se moverá a la primera tabla titulada "Coincidencias de base de datos"
Seleccione "añadir como fórmula añadida manualmente" si no encuentra la coincidencia correcta. El producto permanecerá entonces en la segunda tabla titulada "no se han encontrado coincidencias de base de datos"
Seleccione los productos químicos de la primera tabla. Haga clic en el botón "Añadir selección al inventario" para añadirlos a su inventario previo.
Ahora puede ver el producto que acaba de añadir en la vista previa de su inventario.
-
Comprobación final antes de publicar su inventario: Compruebe si ha cargado todos los productos químicos correctamente. También puede cargar más productos químicos más adelante, cuando vuelva a la página "Añadir productos químicos" y seleccione el mes en el que desea trabajar.
Guía paso a paso:
Cambie entre "Fórmulas de la base de datos" y "Fórmulas añadidas manualmente"
Compruebe si ha cargado correctamente todos los productos químicos. Puede volver al segundo paso si desea añadir más productos químicos a su inventario.
Seleccione los productos químicos haciendo clic en las casillas de la derecha.
Al hacer clic en el botón "eliminar seleccionados", borrará los productos que seleccionó anteriormente.
Pulse el botón "Publicar inventario" para cargar los productos químicos en su inventario. Tenga en cuenta que la información detallada de los productos químicos que cargó en el paso 2 será visible en todos sus inventarios anteriores y actuales.
Si desea ver este proceso paso a paso, aquí tiene un video tutorial: https://youtu.be/9opzFM2MOUk
-
Una vez que haya añadido toda la información relevante y los detalles químicos a su inventario mensual, puede confirmar el estado completo de su inventario haciendo clic en el botón "Confirmar" en su Inventario Resumido bajo la sección Visión General. Tenga en cuenta que si desea editar su inventario mensual puede cambiar el estado de completo a incompleto desmarcando el botón "Completo" y haciendo clic en "Continuar editando" en su inventario resumido en la sección Visión general.
-
Al inicio de cada mes puede crear /editar el inventario del mes en curso. Hasta el día 15 del mes en curso, también puede crear/ editar el inventario del mes anterior.
Ver y editar su inventario de productos químicos
-
Haga clic en "Mis inventarios" y luego en "Resumen" en su menú principal. Por defecto, esta página muestra su inventario más reciente.
Elija sus inventarios de productos químicos seleccionando un año y un mes en la parte superior de la página. Los años, meses y trimestres que no contienen datos de inventario, no aparecen en la lista.
Seleccione de la lista de inventarios químicos el que desea ver.
-
La tabla de productos químicos de cada inventario contiene mucha información específica del inventario. Para editar esta información, tiene que hacer clic en el botón "Continuar editando", que se encuentra encima de la tabla de su inventario. Luego, continúe haciendo clic hasta el Paso 5 del flujo de inventario. Aquí puede editar la siguiente información:
Número de lote
Fecha de compra, Fecha de fabricación, Fecha de caducidad
Utilizado para el cliente
Consumo (/mes)
Cantidad entregada (kg)
Volumen de existencias, existencias mínimas, existencias máximas
Ubicación de las existencias
Estado de almacenamiento
ID de rollo de tejido/Nº de pedido
Para editar, puede elegir entre dos métodos de entrada. Por favor, vea nuestros tutoriales en vídeo para obtener instrucciones más detalladas:
Introducción manual de datos de stock y consumo: https://youtu.be/kNDRqJiJuPI
Introducción de datos de existencias y consumo mediante carga de Excel: https://youtu.be/N5zZeRYDhnE
-
Cualquier información o documento específicamente relacionado con productos químicos puede verse y editarse en "My ChemStore" en el menú principal. Busque el producto químico en la barra de búsqueda de la parte superior de la página y haga clic en el nombre. Ahora tiene dos opciones para añadir más información y documentos.
Opción A: Añadir información a través de SDS Reader
Si está disponible, comience cargando la SDS del producto químico. El BHive puede leer y rellenar automáticamente parte de la información de la SDS.
Añada la fecha de emisión de la SDS en el campo correspondiente.
Haga clic en el botón "Seleccionar archivo para analizar" para cargar la SDS desde su ordenador.
Haga clic en la pequeña casilla de la derecha para aceptar los Términos y Condiciones.
La SDS aparecerá debajo de las opciones de carga y junto a los campos, donde podrá añadir más información. El BHive rellenará automáticamente toda la información posible de la SDS en estos datos.
Los campos de información siguen la estructura del CIL de ZDHC. Repase cada categoría y rellene la información que falte de la SDS en el lateral. No olvide guardar los cambios haciendo clic en el botón azul situado bajo los campos de información después de cada categoría.
Al final tiene la opción de cargar documentos adicionales en la categoría "Documentos".
Opción B: Añadir información manualmente
Puede añadir información manualmente recorriendo las diferentes categorías, que siguen la estructura del CIL de ZDHC, y rellenando la información que falte. Haga clic en los titulares para pasar de una categoría a otra.
Al final tiene la opción de cargar documentos adicionales en la categoría "Documentos".
FAQ Navegación
Mi instalación | Datos de agua, energía, Higg FEM , ...
ZDHC Performance InCheck | Aplicación, Creación, …
Rendimiento | Análisis, Informes, Rendimiento, ...
Inicio de sesión | Problemas de inicio de sesión, ...
Conexiones con socios | (De-)conectar con socios, ...
Planes y Facturación | Tipos de Cuenta, Soporte, …
Configuración del perfil | Detalles de la empresa, ID, ...
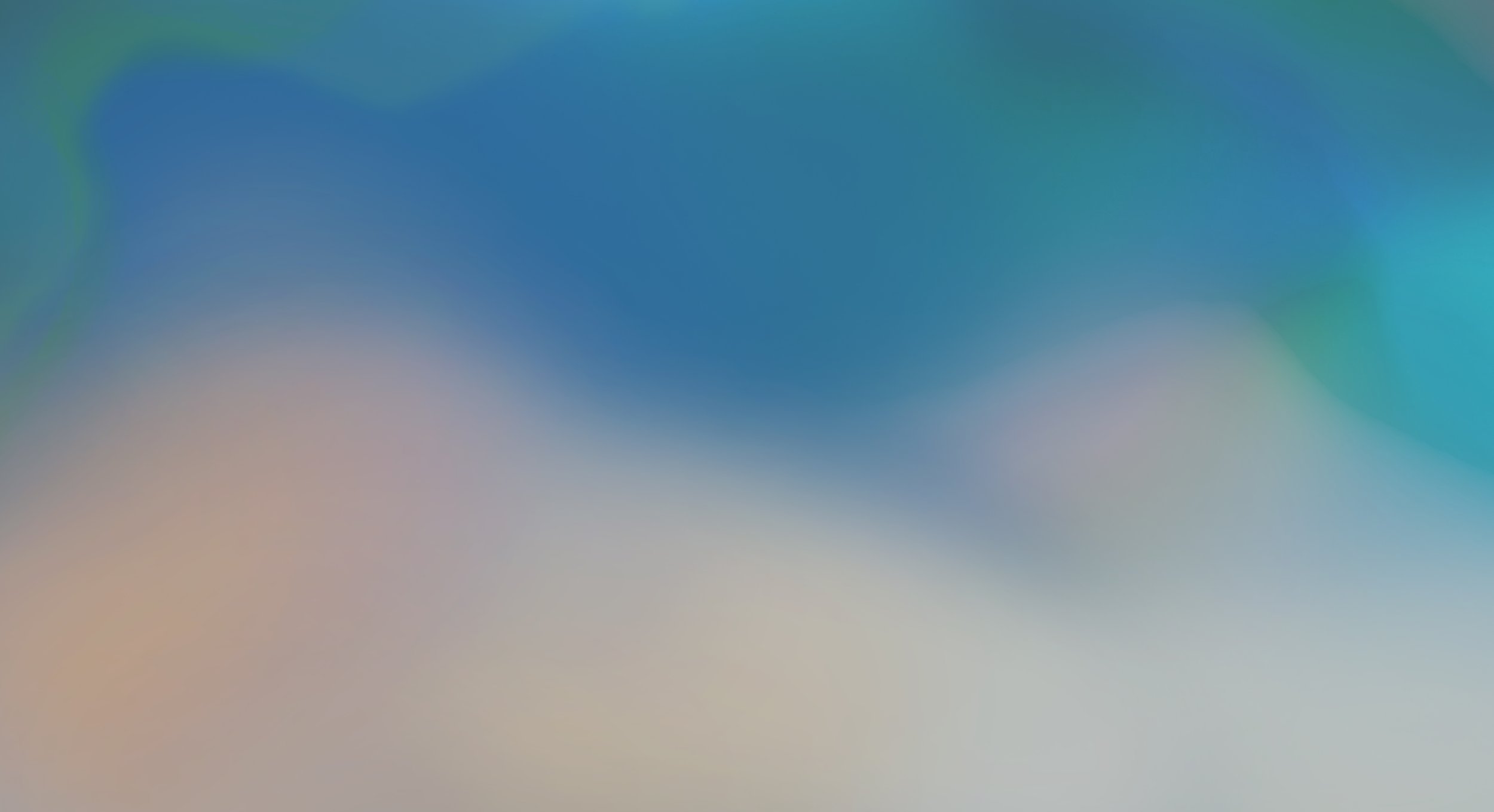
More on the Campus.
Discover our other learning resources and support options.
The BHive Trainings
Customer Support
External Resources