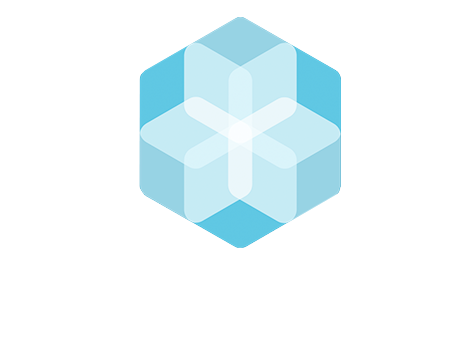Mobile Guide Factories
Set Up
-
Please ensure that you have a smartphone that will support The BHive®. For The BHive® to work properly, your phone must have
a 12 megapixel camera
a 4 (quad) processor
an internet connection via WiFi or a SIM card.
Examples of suitable phones include the iPhone 5 or higher, Galaxy J4, and the Symphony. You may use your current phone if it meets these requirements, or you may purchase a new one. -
To scan and upload chemicals, please install The BHive® App on your smartphone.
ANDROID
Android users can find the app in the Google Playstore here. Or search for "The BHive" in the search bar of the Google Playstore.
APPLE
iOS users can find the app in the Apple App Store here. Or search for "The BHive" in the search bar of the Apple App Store. -
After signing up for your The BHive® account, you received your user credentials. To log into your account in the smartphone app, please open the app on your phone. Next, you will see the log in page, where you are asked to enter your custom The BHive® email address and the password you received from our team. Simply click "Log in" and that's it!
-
If you would like to change your password, please contact us at members@thebhive.net. We will be happy to help you with creating a new password.
If you already changed your password and forgot it, please use the "Forgot Password" function on the login page.
How to input chemicals?
-
Please use the mobile app to input chemical products. After logging in to your account, click on "Add Chemicals" at the bottom of your phone screen. Now, you can choose one of our three input methods:
Label scan
QR-code scan
Text search -
To add chemicals by scanning the label of a chemical product, please click on "Add Chemicals" in your mobile app.
Now you can select the "Label Scan" function.
If this is your first time scanning with the app, please allow The BHive® to access photos, media, and files on your phone in the small pop-up window. You also need to allow The BHive® to take pictures and record videos.
Next, your camera function will open. Position the camera, so that the label of your chemical product is clearly visible and in focus. Please make sure, that the complete name of the product is visible.
Take a picture of the label. When you are happy with the photo, press the confirm button at the bottom of the screen. Otherwise, click the repeat button in the middle of the screen to take a better picture.
The BHive® will now take a few seconds to read the label. Please do not close the app of click on any other buttons during this process.
In a new window you can now select your chemical product from a list. Please check, which of the product names match the label you just scanned.
Should your chemical product not appear in this list, you can also add chemical products manually. Learn how to do this under How to input chemicals < Manual Input Option
In a new window you can now add "Batch Info" to your chemical product. You have the option to input the batch/lot number, purchase date and expiry date. You can add multiple batch numbers by clicking "Add Batch". Once you are happy with the information, click "Add".
You now have the chance to check your scanned chemical before uploading it - if all is good, click "save".
Please note that the chemicals are not automatically added to your inventory once you click "save". Please double-check the added chemicals under "My Inventory". Here you can then finalize the upload by clicking the upload button to upload them to your desktop platform.
You can find the newly added chemical by clicking on "My Inventory" in the bottom of your phone screen.
-
To add chemicals by scanning the QR-code on a chemical product, please click on "Add Chemicals" in your mobile app.
Now you can select the "QR-Code Scan" function.
If this is your first time scanning with the app, please allow The BHive® to access photos, media, and files on your phone in the small pop-up window. You also need to allow The BHive® to take pictures and record videos.
Next, your camera function will open. Position the camera, so that the QR-code is positioned inside the viewfinder rectangle on your screen. The BHive® will automatically recognize the label and start reading the QR-code, as soon as it is positioned correctly.
The BHive® will now take a few seconds to read the label. Please do not close the app of click on any other buttons during this process.
In a new window you can now select your chemical product from a list. Please check, which of the product names match the label you just scanned. When you click on one of the names on the list, the chemical is added to your inventory.
Should your chemical product not appear in this list, you can also add chemical products manually. Learn how to do this under How to input chemicals < Manual Input Option
In a new window you can now add "Batch Info" to your chemical product. You have the option to input the batch/lot number, purchase date and expiry date. You can add multiple batch numbers by clicking "Add Batch". Once you are happy with the information, click "Add".
You now have the chance to check your scanned chemical before uploading it - if all is good, click "save".
Please note that the chemicals are not automatically added to your inventory once you click "save". Please double-check the added chemicals under "My Inventory". Here you can then finalize the upload by clicking the upload button to upload them to your desktop platform.
You can find the newly added chemical by clicking on "My Inventory" in the bottom of your phone screen.
-
Sometimes, the label of a chemical product might not be clearly readable or damaged. In this case, please use the "Text Input" function to add your chemical product.
1. To add chemicals through the "Text Search" function, please click on "Add Chemicals" in your mobile app.
2. Now you can select the "Text Search" function.
3. A new window will open. When you click on the field below "Input Chemical Name", you can start typing the name of your chemical product.
4. You do not even need to type the full name. Below your text field a list of possible chemicals will appear. Please choose the correct chemical from this list. The product will then automatically be added to your chemical inventory.
Should your chemical product not appear in this list, you can also add chemical products manually. Learn how to do this under How to input chemicals < Manual Input Option.
5. In a new window you can now add "Batch Info" to your chemical product. You have the option to input the batch/lot number, purchase date and expiry date. You can add multiple batch numbers by clicking "Add Batch". Once you are happy with the information, click "Add".
6. You now have the chance to check your chemical product before uploading it - if all is good, click "save". Please note that the chemicals are not automatically added to your inventory once you click "save". Please double-check the added chemicals under "My Inventory". Here you can then finalize the upload by clicking the upload button to upload them to your desktop platform.
7. You can find the newly added chemical by clicking on "My Inventory" in the bottom of your phone screen. -
It is possible to input chemical products manually. Please use this function only if the product is not included in The BHive® database or if you do not find the chemical thorugh the label and QR code scan.
1. To add chemical products manually, please click on "Add Chemicals" in your mobile app.
2. Now select the "Text Search" function.
3. A new window will open. When you click on the field below "Input Chemical Name", you can start typing the name of your chemical product.
4. When the product name is not found in The BHive® database, the option to add products manually will be enabled. Please click on the "Add Manually" button.
5. In the new window you can enter the name and manufacturer of your chemical product. Please double-check your spelling.
6. In a new window you can now add "Batch Info" to your chemical product. You have the option to input the batch/lot number, purchase date and expiry date. You can add multiple batch numbers by clicking "Add Batch". Once you are happy with the information, click "Add".
Please note that the chemicals are not automatically added to your inventory once you click "save". Please double-check the added chemicals under "My Inventory". Here you can then finalize the upload by clicking the upload button to upload them to your desktop platform.
7. You can find the newly added chemical by clicking on "My Inventory" in the bottom of your phone screen. It will appear seperately from your other chemical products under "Manually Added".
8. If you would like us to include your manually added product in our database, please send an email to register@theBHive.net.
Delete Chemical Products from Inventory
-
You can delete chemical products before finalizing the chemical inventory upload.
To delete chemicals after the upload, please go to your "Inventory Reports" in the navigation on the desktop platform and request for deletion on the blue bin-symbol. Please select the appropriate reason for your deletion request. Your request will then be processed within 48 hours.
Troubleshooting
-
1. Please make sure your wifi is secure. Lost connections or long inactivity can cause scanning or input functions not working.
2. Please try refreshing the app, login again, and try again. -
1. Please try all 3 input options: QR-Code, text scan and entering the text manually.
When entering the text manually, please check your spelling. Also check additional spaces and symbols (e.g: -, /, _). Make sure you type in the complete name.
2. When you leave the app running for too long (more than 24 hours) you might be disconnetcted. Please restart the app and login again.
3. It is possible, that the chemical product is not yet in our database. In this case, please add manually using the ‘Text Search’ option, then ‘Add Manually’. You can learn how to do this under How to input chemicals < Manual Input .
If the products that you are trying to add have sustainability credentials, and it is still not a part of our system, please email us at ‘register@thebhive.net’.
Upload chemicals into chemical inventory
-
To make your scanned chemicals viewable on the desktop platform, you need to upload your inventory in the app. To do this, after scanning all the chemical products, please click on the upload button on the top right hand side of the screen.
You do not have to upload every chemical individually. After identifying your first chemical product, you click on it to add it to your inventory. To add more chemicals, click 'add chemical’ at the bottom and you will be relocated to the start screen where you find the 3 input options again. -
If you have uploaded a chemical before within a calendar quarter, you may carry them over in to your next inventory without scanning them again.
It is not possible, to skip the app when uploading a new chemical inventory. The idea is that a chemical inventory should be created based on what is currently in stock, inside the chemical storage room. This way, the data will reflect what is currently used, and avoid having old/inaccurate chemical products in the inventory, which is what we can often find in ‘manually’ typed chemical inventories. By selecting the products from our database, the factories will also get correct and updated information on the chemicals' compliance data.